그동안 버전관리를 위해 로컬환경에서 tortoiseSvn을 사용하였는데 이제라도 git을 사용해 보기로 했습니다.
이에 내용을 정리해 보고자 합니다.
1. Introduction
오픈 프로젝트의 소스를 다운받아본 사람이라면 GitHub를 한번쯤은 들어가 봤을 것입니다. 누군가가 공개해 놓은 오픈소스를 호스팅하여 쉽게 다운받아 사용할 수 있게 해 주는 좋은 웹서비스입니다.
그동안 미루고 미루던 Git 및 GitHub를 사용하면서 필요한 정보들을 정리해 볼까 합니다.
1-1. Git이란?
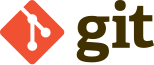
- 컴퓨터 파일의 변경사항을 추적하고 여러 명의 사용자들 간에 해당 파일들의 작업을 조율하기 위한 분산 버전 관리 시스템
- 주로 소프트웨어 개발에서 소스 코드 관리 사용
- 2005년에 리눅스 커널 개발을 위해 여로 커널 개발자들과 함께 2005년에 리누스 토르발스가 개발, 2005년부터 지금까지 주니오 하마노(Junio Hamano)가 소프트웨어의 유지보수
출처: 위키피디아 Git의 사용법 및 Tip은 추후 사용하면서 정리하도록 해 보겠습니다.
1-2. GitHub란?
GitHub는 git을 호스팅 해주는 원격 서버 서비스입니다. 예전에는 오픈 프로젝트만 무료였으나 지금은 private 프로젝트 역시 무료로 사용할 수 있습니다. 전 세계 많은 오픈소스 프로젝트들이 있으며 git을 통한 다른 유저들과 공동 프로젝트도 구성 가능하다. 2018년도에 MS에 약 8조에 인수되었습니다..

- 원래 이름: Logical Awesome LLC
- 분산 버전 관리 툴인 깃(Git)을 사용하는 프로젝트를 지원하는 웹호스팅 서비스
- 루비 온 레일스로 작성
2. GitHub 계정 생성
Git을 사용하기 전에 먼저 github 계정을 생성해 보겠습니다.
1. GitHub 홈페이지 접속
다음 링크를 통해 github 홈페이지에 접속합니다.
https://github.com/

2. 계정 정보 입력
사용자 이름과 이메일 주소, 비밀번호를 입력하여 계정을 등록 합니다.
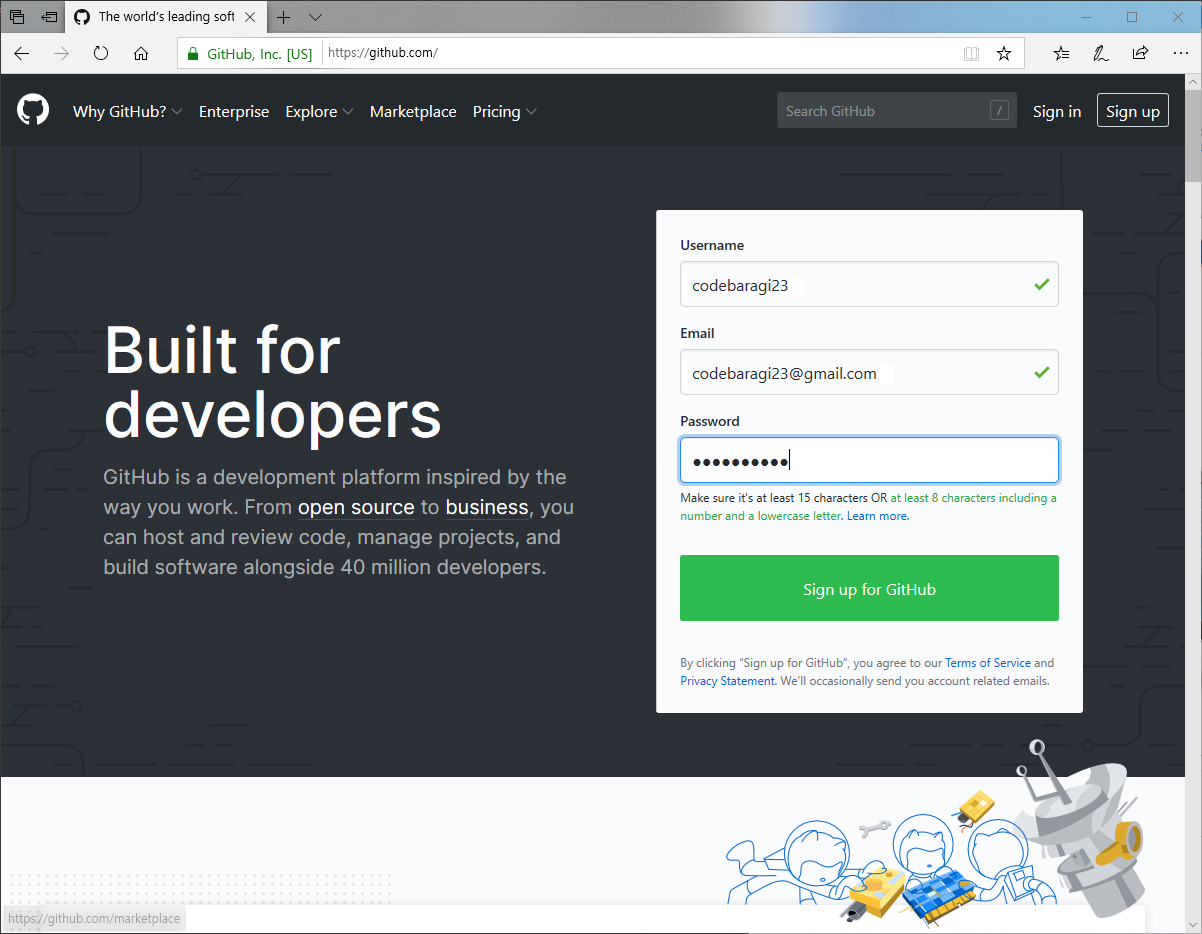
3. 계정 검사
자동 가입 방지를 위해 계정 검사를 진행하게됩니다. 검증하기를 눌러 가이드에 따라 화살표로 이미지를 움직여 바로하고 완료를 클릭합니다.
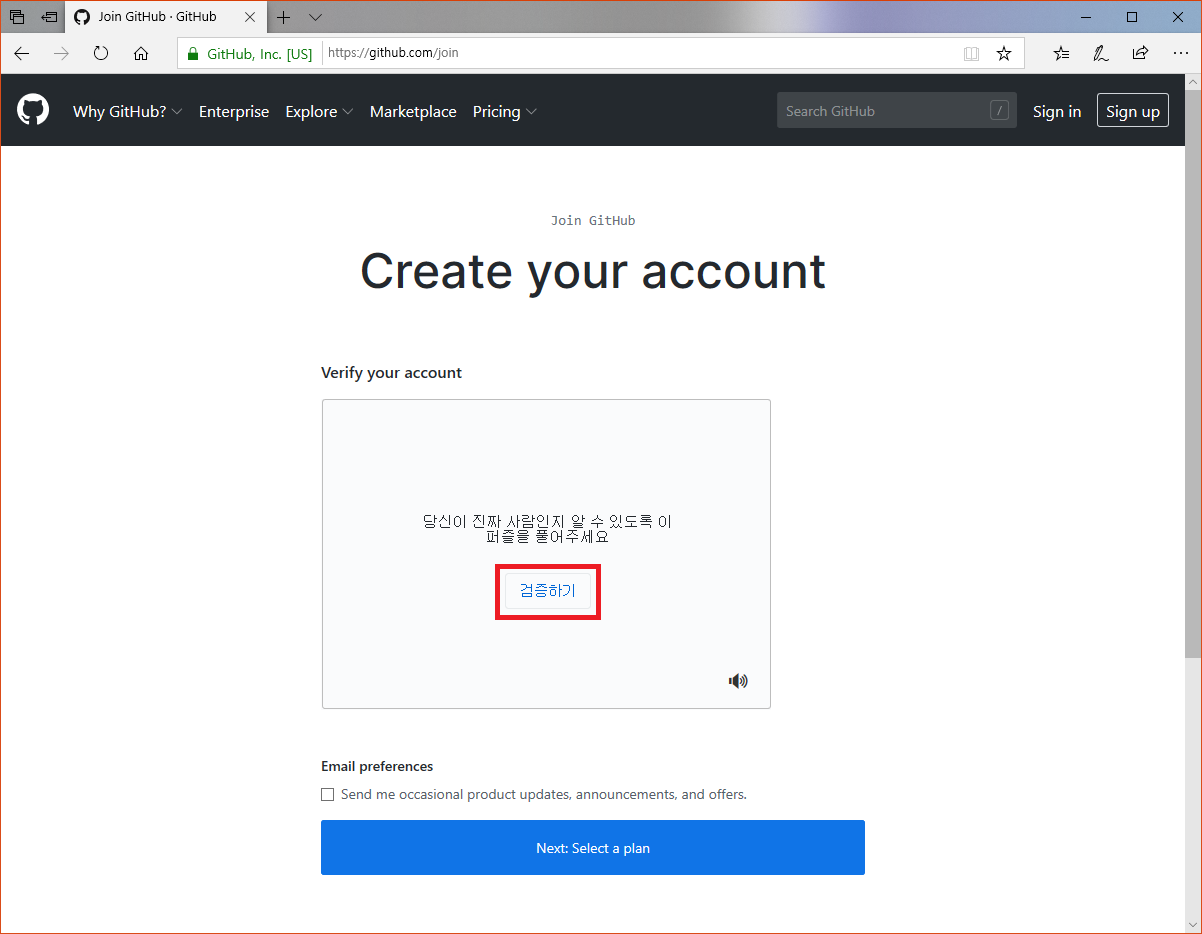
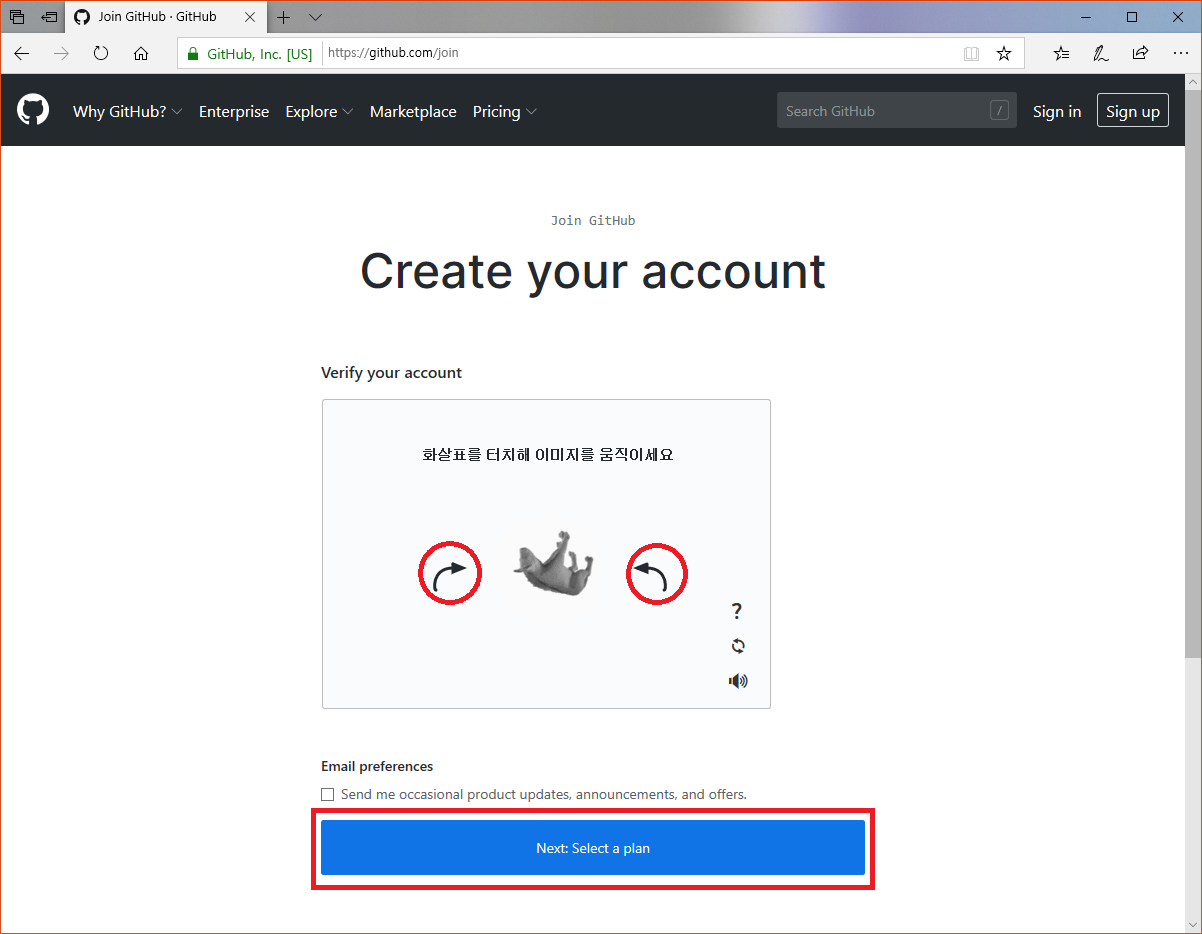
4. 계정 유형 선택
계정 유형의 경우 무료인 “Free”와 유료로 사용할 수 있는 “Pro”가 있습니다. 저는 가난한 개인 개발자이기 때문에 “Free”를 선택하겠습니다.
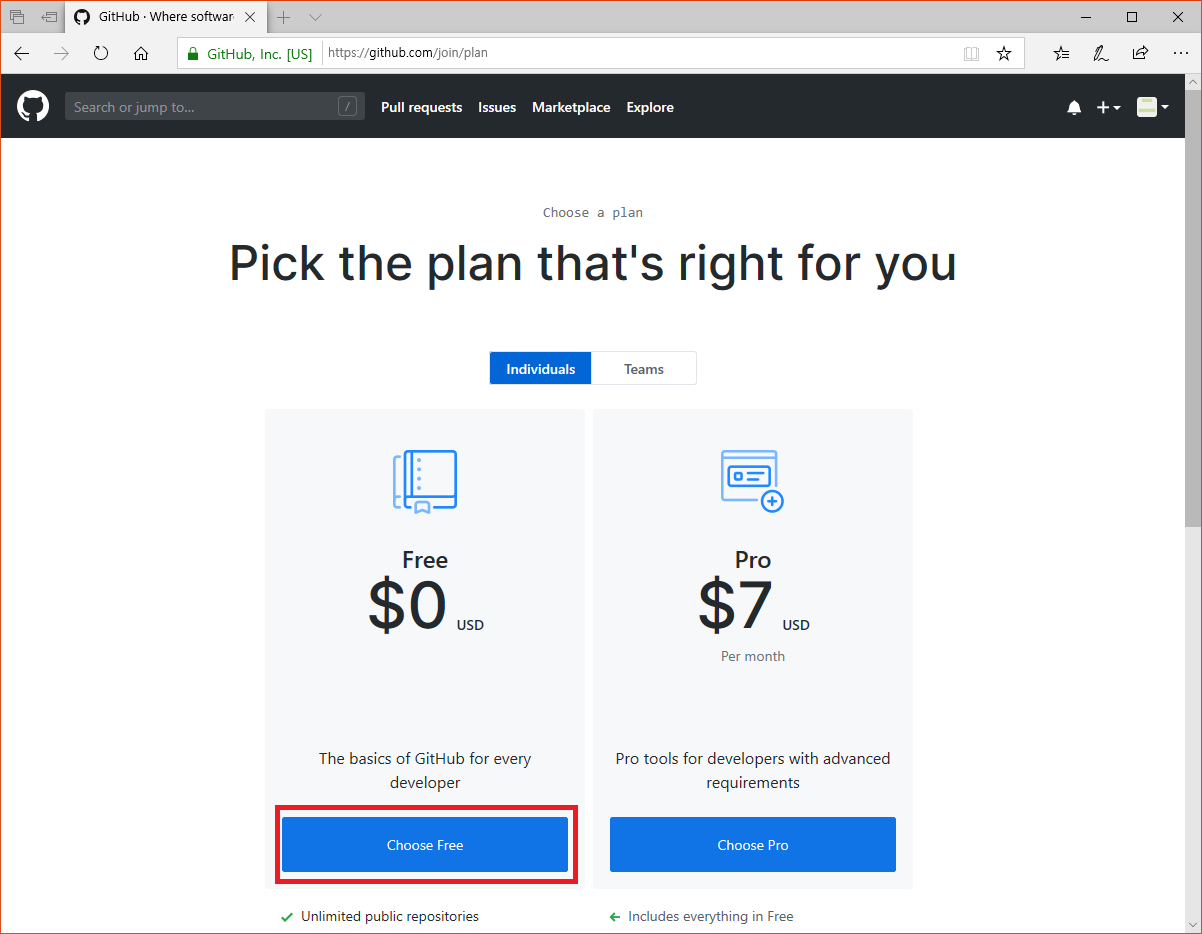
5. 설문 조사
설문 조사 항목이 나옵니다. 가이드에 따라 skip을 하거나 설정을 완료하시면 됩니다.
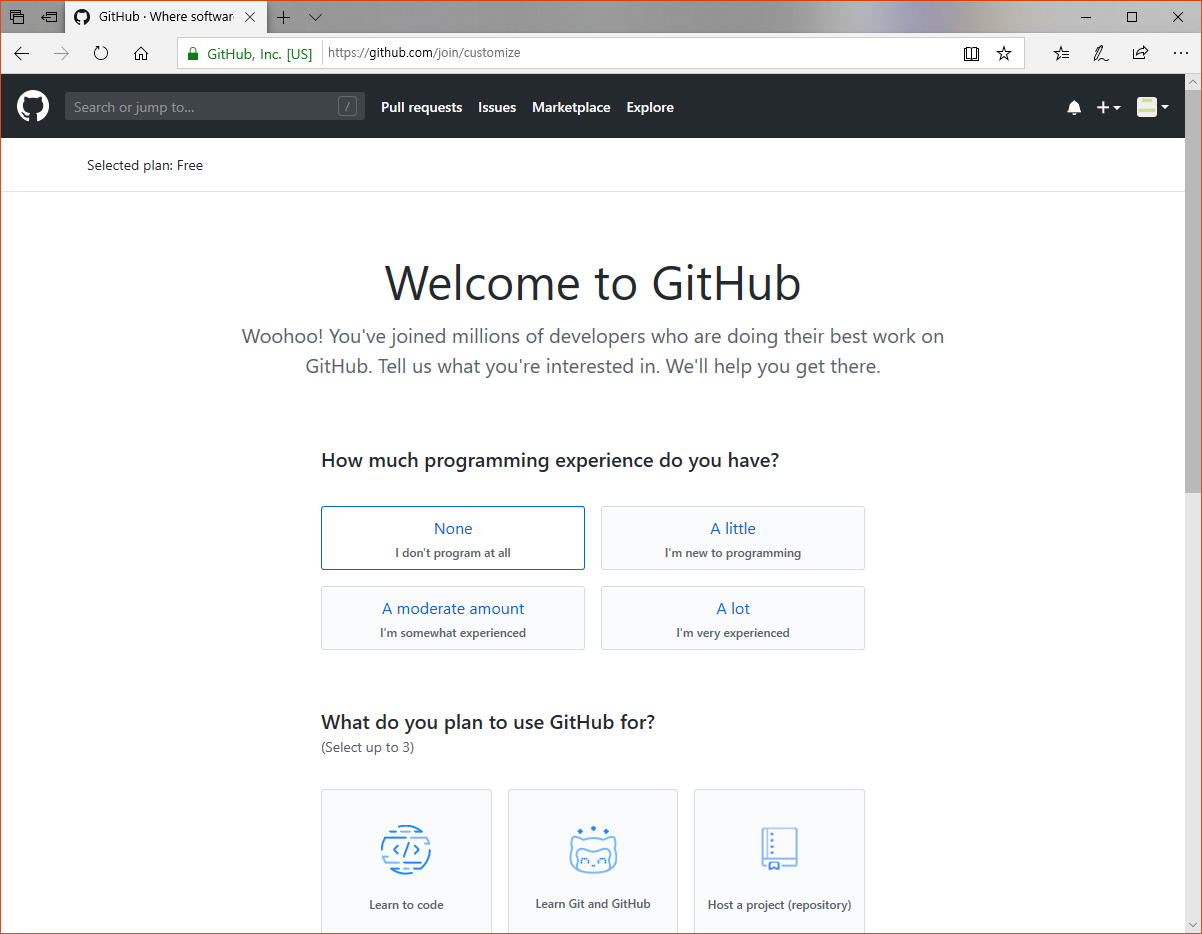
6. 이메일 계정 확인
가입한 이메일 주소로 온 메일을 확인하면 가입 절차가 완료됩니다.
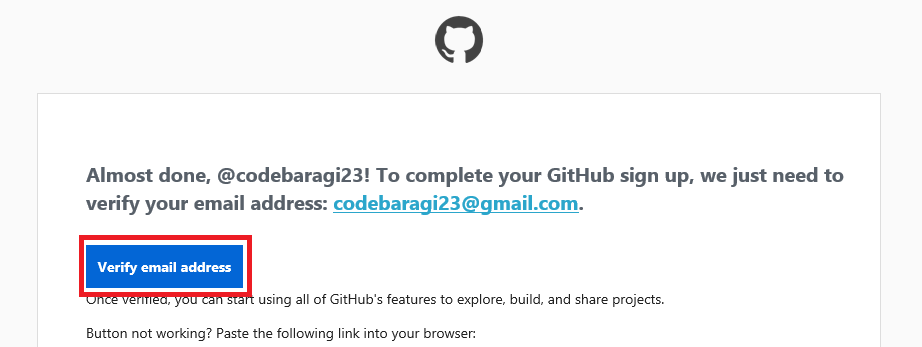
메일을 받지 못한 경우 Resend를 눌러 다시 메일을 받을 수 있습니다.
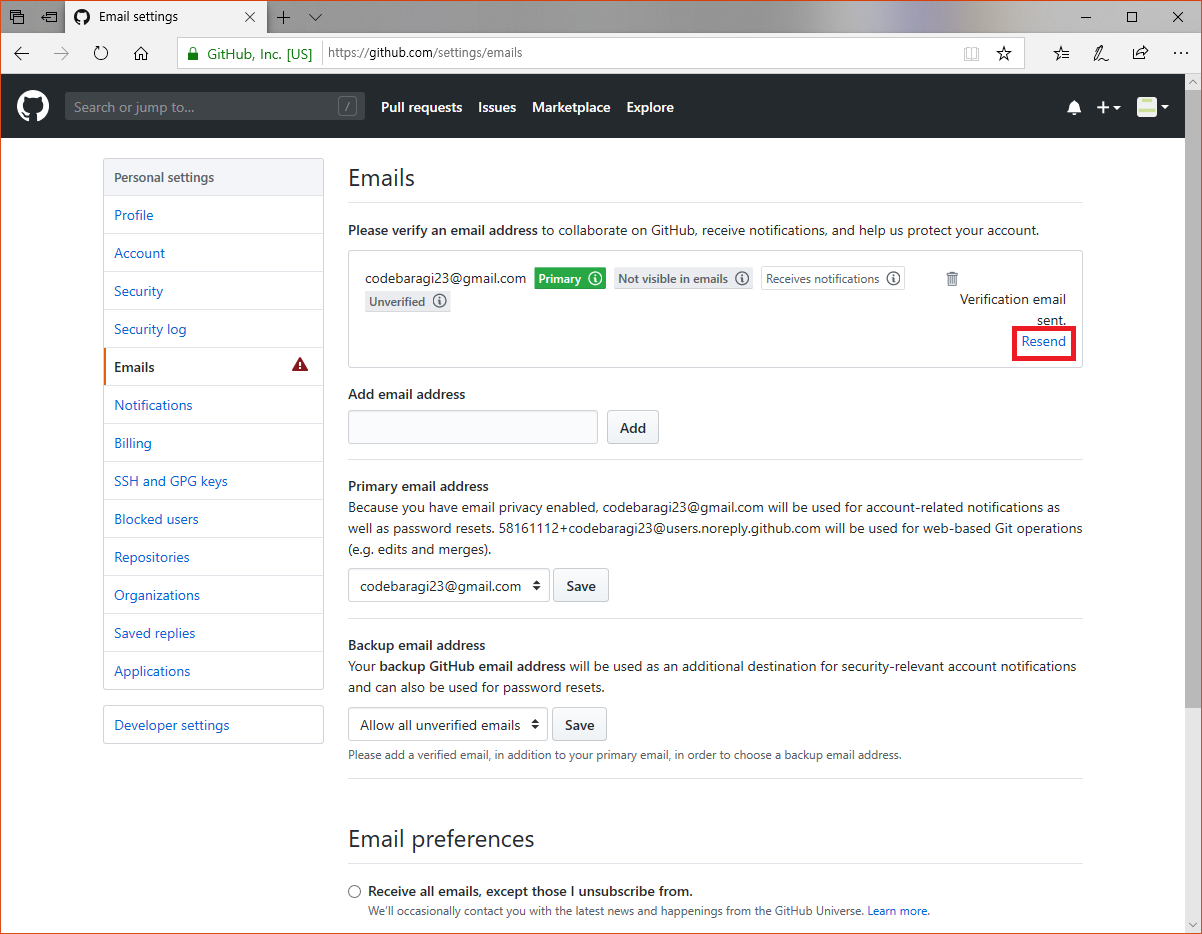
3. Git 설치(윈도우)
Git설치방법에 대해 알아봅시다. 저는 윈도우 사용자로 윈도우 설치에 대해서만 작성하겠습니다.
1. Git 설치파일 다운로드
다음 링크되어 있는 페이지에 들어가서 자신의 OS에 맞는 Git 설치버전을 받아주세요.
https://git-scm.com/downloads
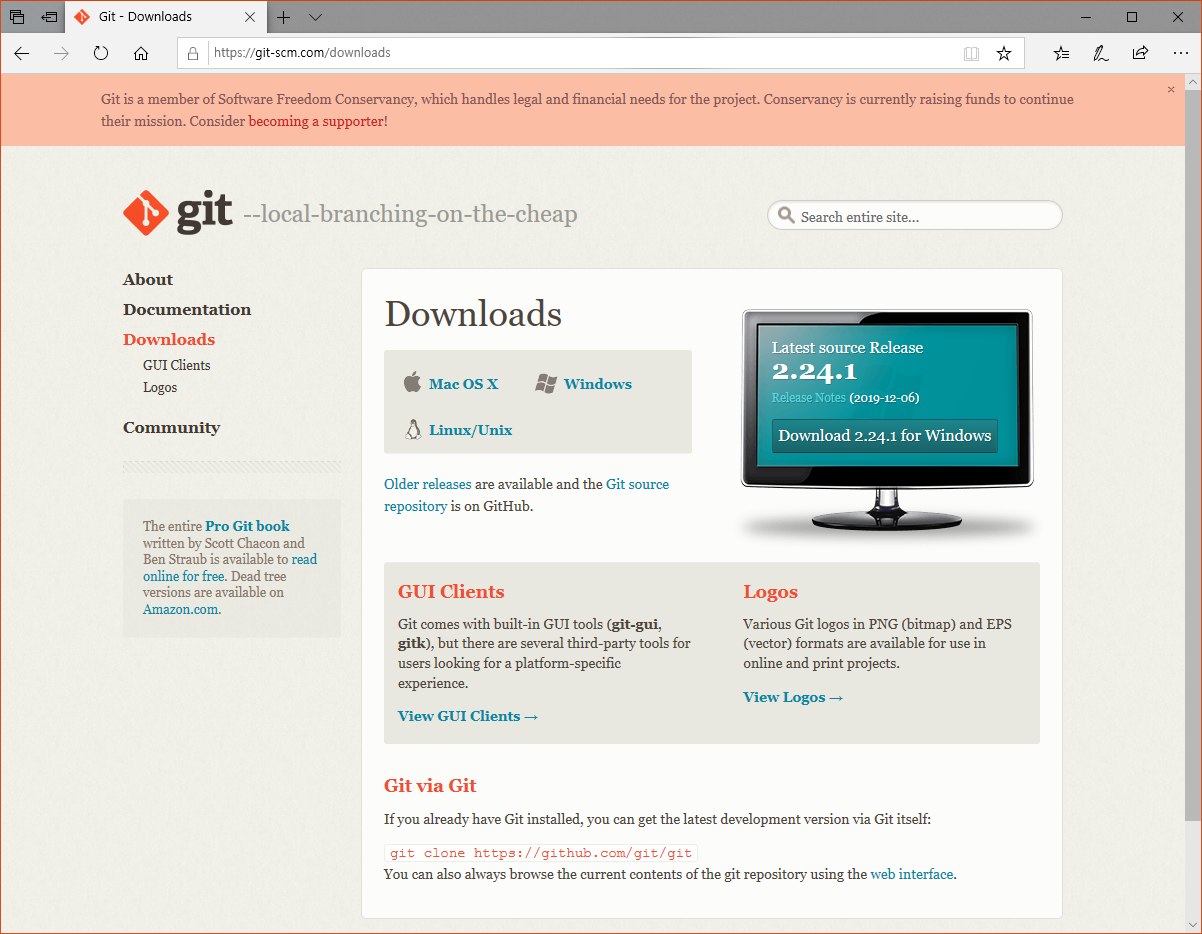
2. 설치
1. 약관을 읽어주고 Next를 눌러줍니다.
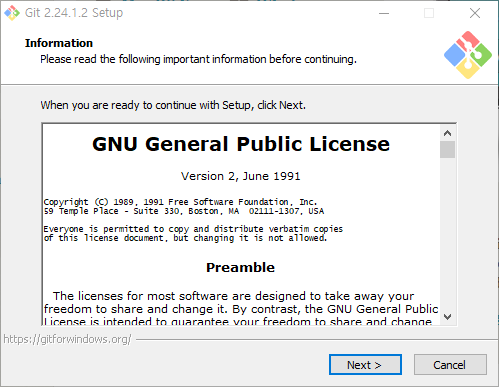
2. 설치할 Component들을 선택합니다. 저는 기본으로 선택되어 있는것 이외에는 추가로 설치하지않고 Next를 눌러 진행하겠습니다.
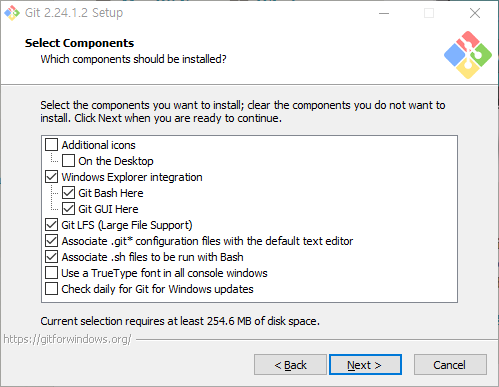
구성 요소들에 대한 설명은 아래와 같습니다.
- Additional icons > On the Desktop : 바탕화면에 아이콘 추가
- Windows Explorer integration > Git Bash Here, Git GUI Here : 폴더에서 마우스 오른쪽 버튼 클릭 시 Git과 연결
- Git LFS (Large File Support) : 대용량 파일 지원
- Associate .git* configuration files with the default text editor : .gif* 구성파일을 기본 텍스트 편집기와 연결
- Associate .sh files to be run with Bash : Bash 와 같이 실행될 .sh 파일 연결
- Use a TrueType font in all console windows : 모든 윈도우 콘솔창에서 올바른 글꼴 사용
- Check daily for Git for Windows updates : Git for Windows 업데이트 매일 체크
3. 깃의 기본 에디터를 설정합니다. 저는 사용중인 Visual Studio Code를 선택하겠습니다.
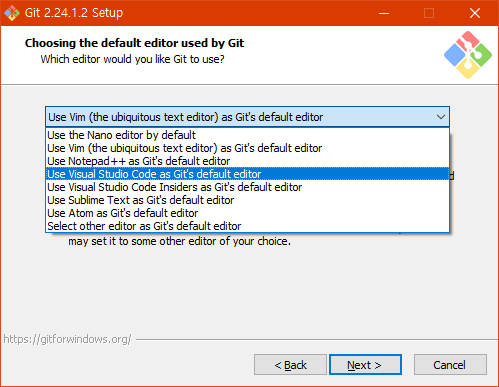
4. 환경 설정을 위한 페이지입니다. Use Git from the Windows Command Prompt를 선택하고 Next를 하겠습니다.

옵션 설명은 아래와 같습니다.
- Use Git from Git Bash only : 사용자 PC의 PATH를 수정하지 않고 Git Bash 에서 Git command line tools 만 사용 가능
- Use Git from the Windows Command Prompt : 사용자의 PC의 PATH에 최소한의 Git wrappers를 추가해서 Git Bash와 Windows 명령 프롬프트에서 Git 사용 가능
- Use Git and optional Unix tools from the Windows Command Prompt : Git 그리고 유닉스 툴 모두 사용자 PC의 PATH에 추가해서 Git을 사용
3번째 옵션은 Windows 툴의 find 와 sort 기능보다 우선하기 때문에 윈도우와 유닉스를 잘 알고 있는 개발자만 사용해야할 것 같습니다.
5. 사용할 SSH 프로그램을 선택합니다. 기본으로 선택되어진 Use the OpenSSL library를 선택하고 Next를 눌러줍시다.
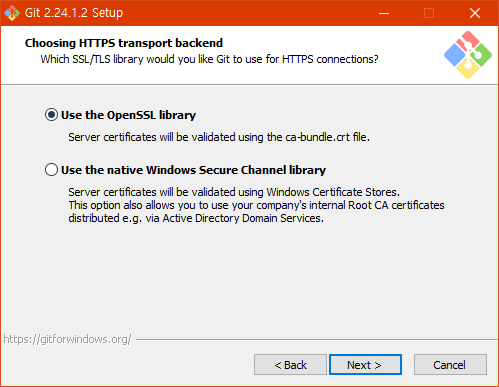
옵션 설명은 아래와 같습니다.
- Use the OpenSSL library : OpenSSL 라이브러리를 사용, 서버인증서는 ca-bundle.crt 파일을 사용하여 유효성 검사
- Use the native Windows Secure Channel library : Windows 인증서 저장소를 사용하여 서버 인증서의 유효성 검사, Active Directory 도메인 서비를 통해서 회사 내부 로트 CA인증서도 사용할 수 있음.
6. Checkout, Commit할때의 개행문자 형식을 선택합니다.
Checkout, Commit할때의 개행문자 양식을 선택하고 Next
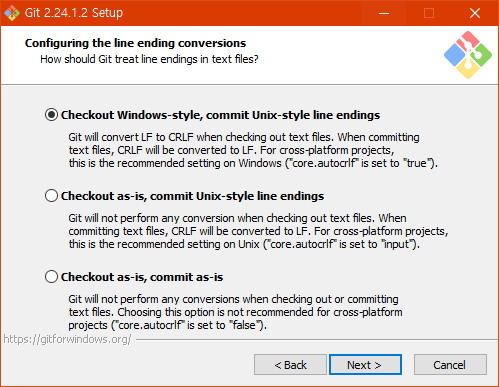
옵션 설명은 아래와 같습니다.
- Checkout Windows-style, commit Unix-style line endings : Checkout 할때는 윈도우 스타일, Commit 할때는 유닉스 스타일 적용
- Checkout as-is, commit Unix-style line endings : Checkout 할때는 스타일 변환 없음, Commit 할때는 유닉스 스타일 적용
- Checkout as-is, commit as-is : Checkout, Commit 둘다 Ending 스타일 변환 없음, 크로스 플랫폼 프로젝트에서는 이 옵션을 선택하지 않는 것이 좋습니다.
7. Git Bash 터미널의 형식을 선택해줍니다.
저는 개인적으로 Windows console을 많이 사용하기 때문에 아래 옵션을 선택하겠습니다.
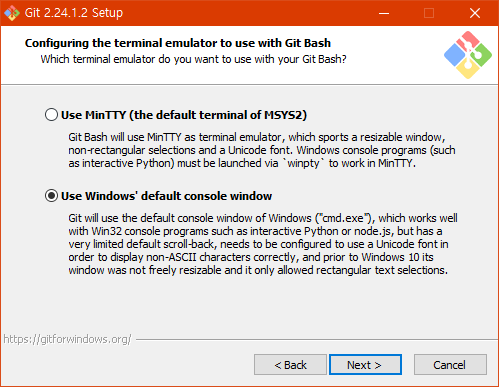
옵션 설명은 아래와 같습니다.
- Use MinTTY(the default terminal of MSYS2) : MinTTY terminal emulator 사용
- Use Windows’ default console window : Windows 기본 콘솔 사용
8. 기타 옵션을 선택합니다.
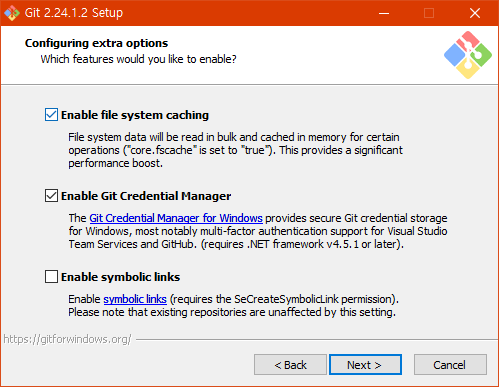
옵션 설명은 아래와 같습니다.
- Enable file system caching : 성능향상을 위해 파일 시스템 데이터를 메모리에 캐시합니다.
- Enable Git Credential Manager : Windows 용 보안 Git 자격증명 저장소를 사용하기 위해 Git Credential Manager 활성화합니다.
- Enable symbolic links : symbolic links 활성화합니다.(기존 저장소는 영향을 받지 않습니다)
9. Install을 눌러 설치를 진행합니다.
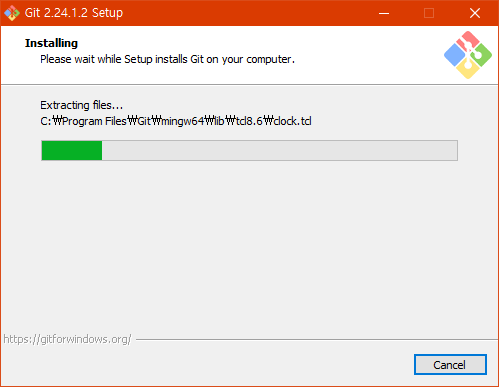
10. 설치가 완료되었습니다.
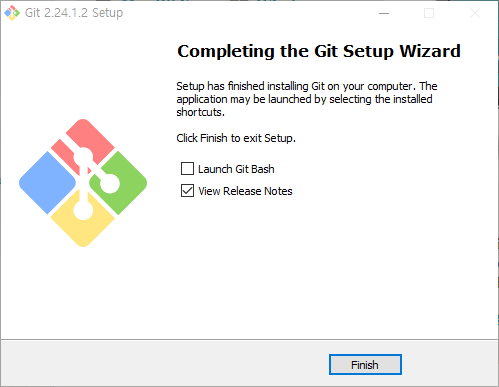
11. 설치 확인
$ git --version
git version 2.24.1.windows.2
4. 초기 설정
1. 사용자명/이메일 추가
전역
$ git config --global user.name “Your name”
$ git config --global user.email “Your email address”
저장소별 (해당 저장소 디렉터리로 이동후)
$ git config user.name “Your name”
$ git config user.email “Your email address”
2. 설정 정보 조회
전역
$ git config --global --list
저장소별
$ git config --list
3. Git 터미널의 메시지 색상 표시
$ git config - -global color.ui “auto”

댓글남기기